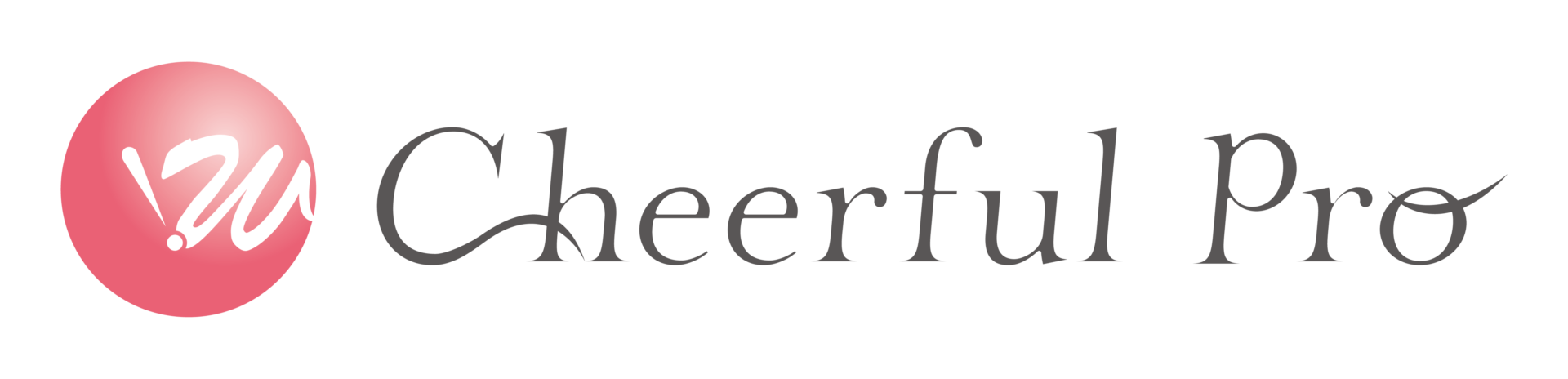こんにちは。女性の起業・経営を支援する株式会社Cheerful pro 女性起業家専門コンサルタントの橋本かんなです。
コロナ禍で急速に広まった「Webミーティング」ですが、みなさんどれくらい使われていますか?
業種や人によっては、オンラインでしかお仕事をされていない方もいらっしゃるのではないでしょうか?
私も、よくお取引先の方からzoomでのミーティングにご招待いただいたり、こちらからzoomでのミーティングに招待したりします。
そんな中、先日パソコンが苦手な友人から、
「もしかしたらzoomで打合せをしなければいけないかもしれないから、教えて欲しい」
と相談されました。
これを機に、パソコンが苦手な方にもzoomの操作が判るように、事前に一人でテストできる方法をご紹介させていただきます!
これを読んでおけば、zoom打合せの当日に慌てずに済みますよ。
zoomのテストミーティングに参加
カメラやマイクが揃ったら、実際に【zoom用テストアカウント】を使って、テストをしてみます。
Zoomには、テストをするためのアカウントがあるので、
・まだzoomのアカウントを持っていない
・まだアプリをダウンロードしていない
という場合は、下記URLからアクセスして、テストを行うことができます。
◆zoomテスト用URL
①テスト用URLにアクセスする
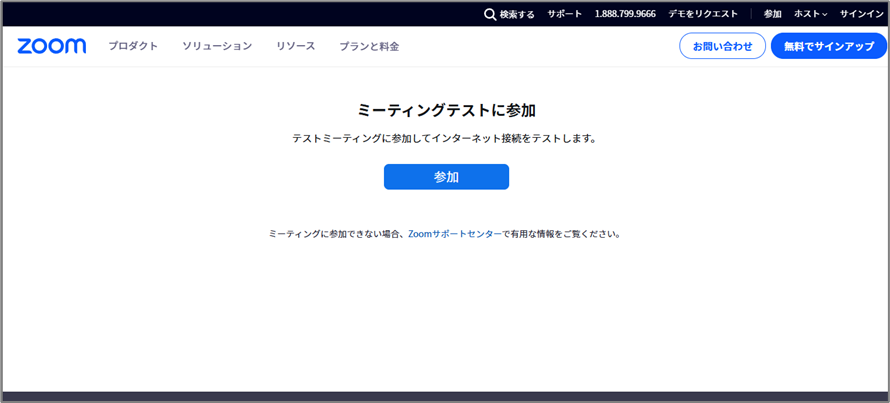
②参加をクリックする
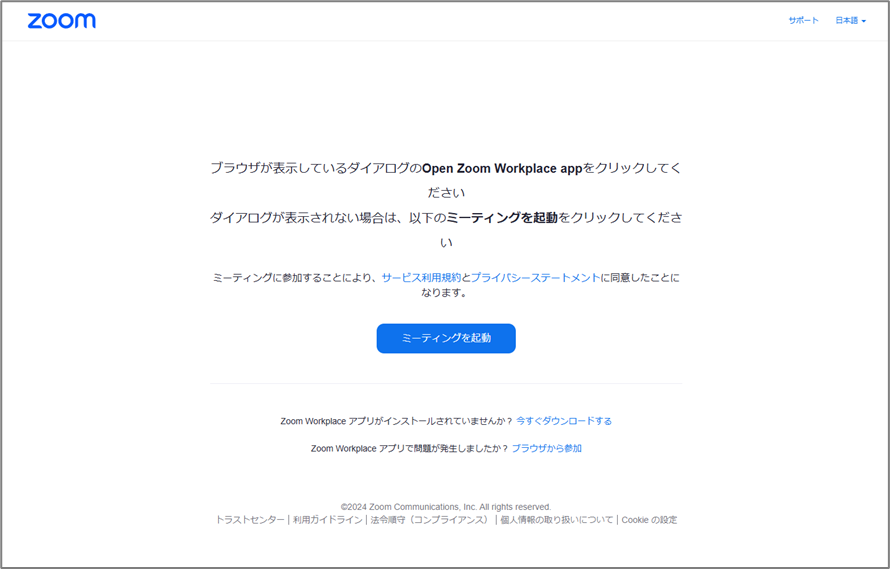
③ミーティングを起動をクリックする
→【PCにzoomアプリが入っていない場合】
「今すぐダウンロードする」をクリックすることで『zoom.pkg』というファイルがダウンロードできるので、こちらを開き、インストールを実行します。
→【PCにzoomアプリが入っている場合】
「zoom meetingを開く」をくりっくすることで、アプリを始動することができます。
もしくは下記のような画面で表示される場合もある。この場合は、「zoom.usを開く」でzoomを開始することができます。
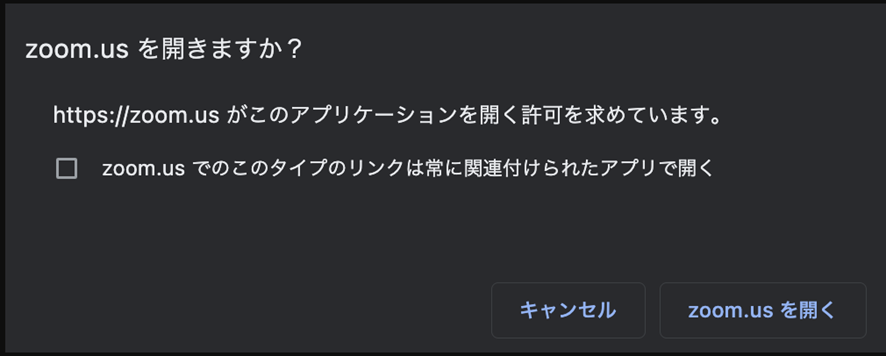
④Zoomのアプリを開くと、「ビデオ(カメラ)」のテストを開始する旨の指示が表示されます。
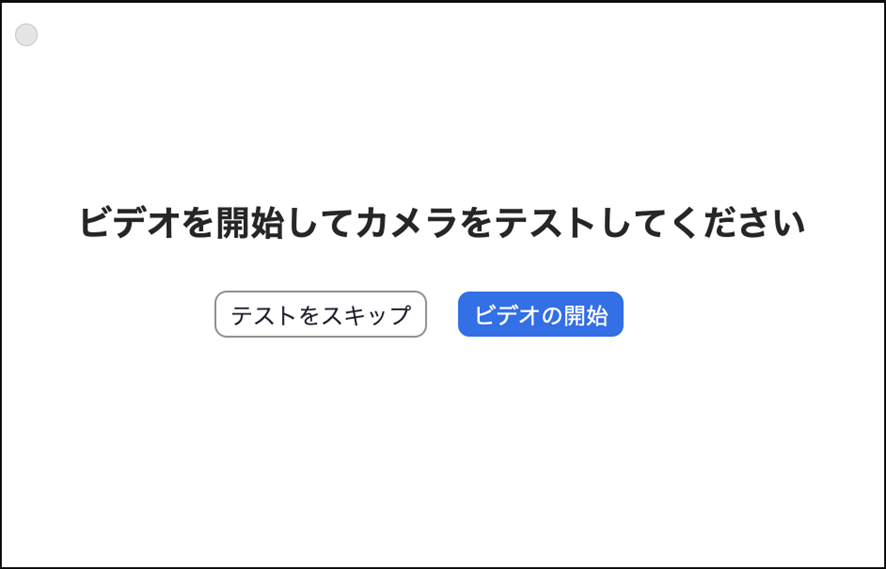
上記の画面で「ビデオの開始」をクリックすると、カメラのテストが開始されます。
⑤カメラのテストを開始すると、基本的にPCのカメラから撮影した自分の姿が画面に映ります。
これが正常に表示されない場合は、カメラの設定かカメラ機能に問題があることが考えられますので、他のカメラを試して頂くか設定を見直して頂くことをお勧めします。
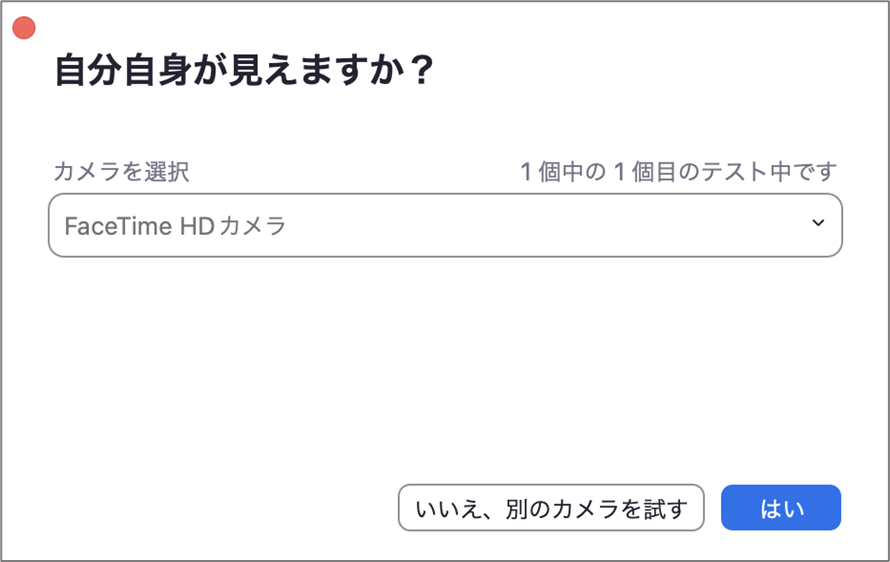
無事、自分の姿を画面の中で確認できたら、「はい」をクリックします。
※この後、音声の出力についてのテストが始まるため、音声の設定が最大になっていないか確認しましょう。
⑥次は音声の出力テストになります。
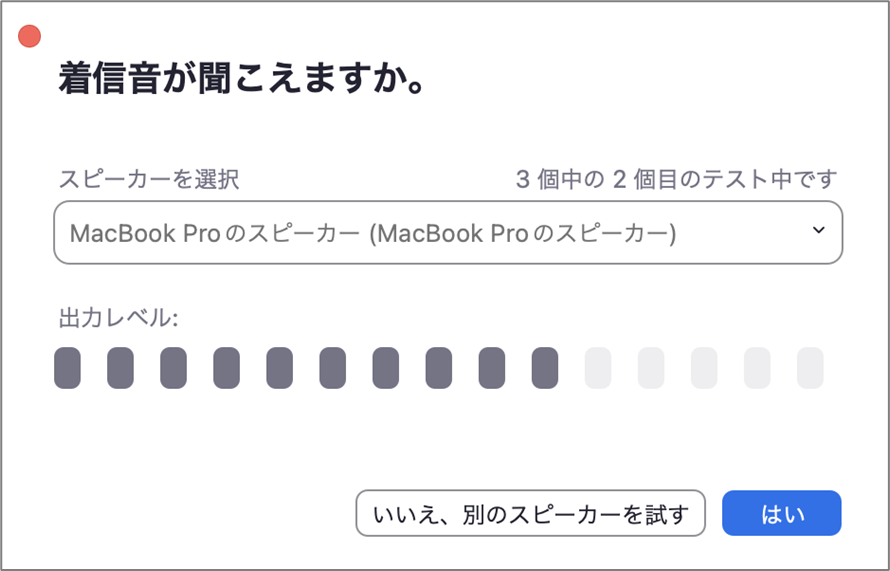
こちらの画面が表示されて、正確に音声が出力されていたら問題ありませんので「はい」をクリックして次へ進みます。
音が聞こえない場合は、音量調節を確認し、音量が問題ない場合は別のスピーカーを試すか設定を見直して頂く必要があります。
⑦続いて、マイクでの音声の入力をテストします。
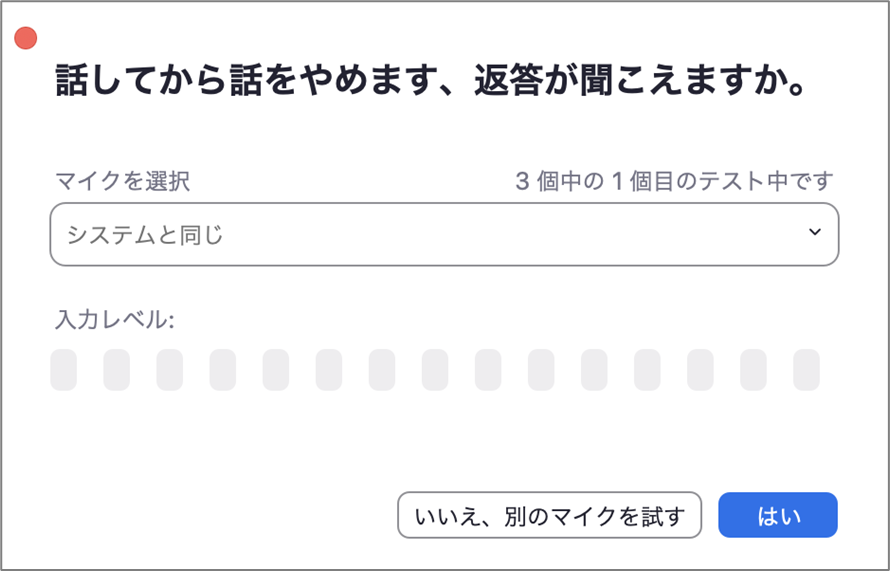
こちらの画面が表示されたら、何かを話してください。ご自身の声の大きさに応じて「入力レベル」のところに色がつくかと思います。
その後、先ほどお話しになった声が、スピーカーからきこえてきたら、マイクの入力テストも問題ありませんので「はい」をクリックしてください。
⑧全てのテストが完了すると下記の画面が表示されます。
こちらが表示されたら、zoomのテストは終了となります。
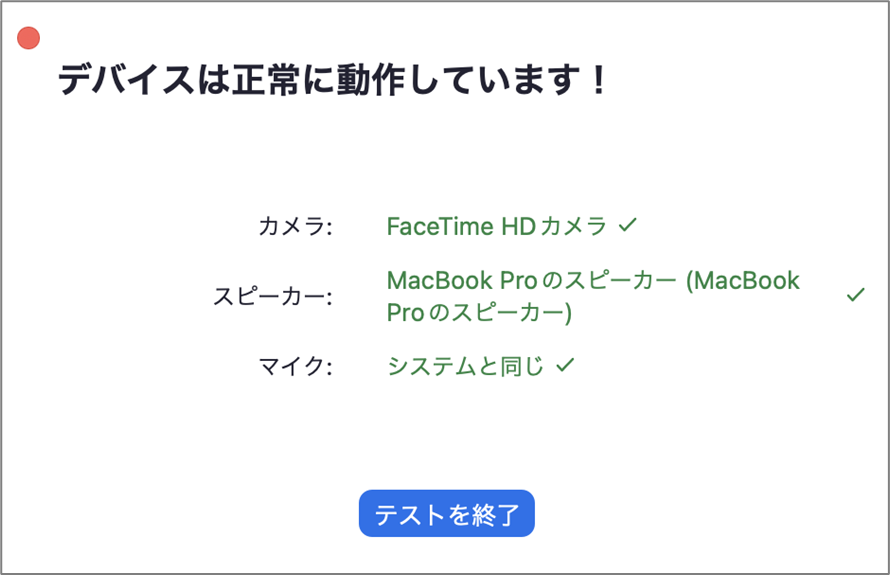
zoomアプリ、zoomアカウントを登録し一人ミーティングで各種設定を行う
zoomには「有料版」と「無料版」がありますが、基本的には「無料版」の利用範囲で十分に活用いただけます。
「無料版」にてアカウントを登録することで、自分だけのミーティングをいつでも実施できるため、これからご案内するいくつかの設定を自由に試すことができます。
| 利用人数 | 制限時間 | |
| 無料版 | 自分と相手の合計2名 | 40分まで |
| 有料版 | 100人~500人 | 無制限 |
zoomアプリから1人ミーティングを始める
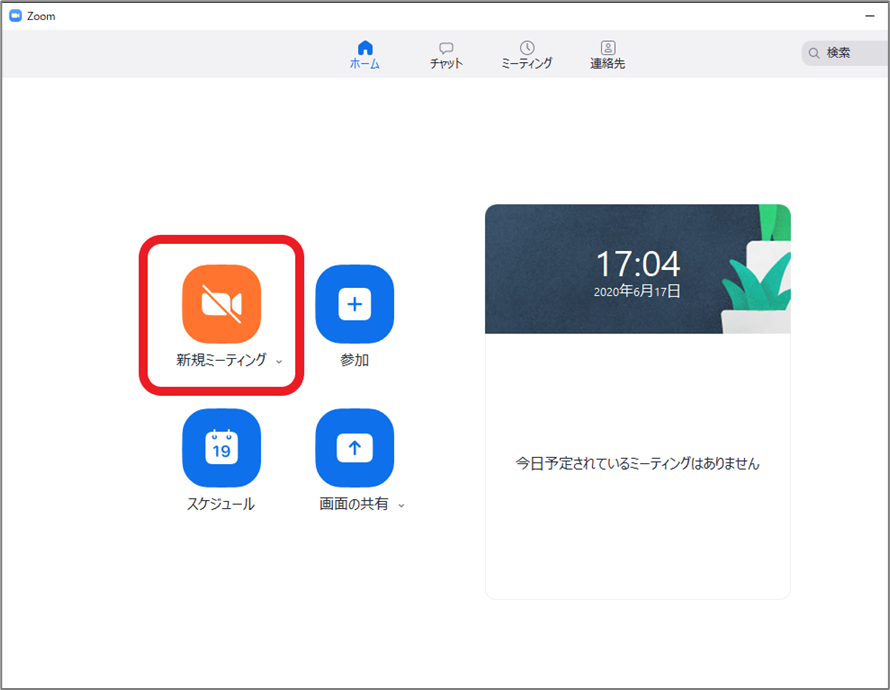
zoomアプリを起動すると、上記の画像が表示されるので「新規ミーティング」をクリックするだけで、あなたしかいないミーティングルームができます。
ここには誰も入ってくることができないので、気になっている機能を試すことができます。
ミーティングIDの種類
実はzoomのミーティングIDには2種類あります。
・パーソナルミーティングID
これは、あなたが登録したアカウントに付与されている「あなただけのID」になります。このIDは、ずっと変わらない物になります。
・インスタンスミーティングID
こちらは、一時的に作成されるIDで、一定期間が経過すると利用できなくなります。
どちらのIDでも共通なのが、ミーティングを作成した本人がミーティングを開始していないと、共有されただけの人は入れないという点になります。
zoomへの入り方
招待されたURLから参加する場合
zoomへの入り方として、招待されたURLをもらっている場合は、そのURLをクリックすると、下記のような画面になります。
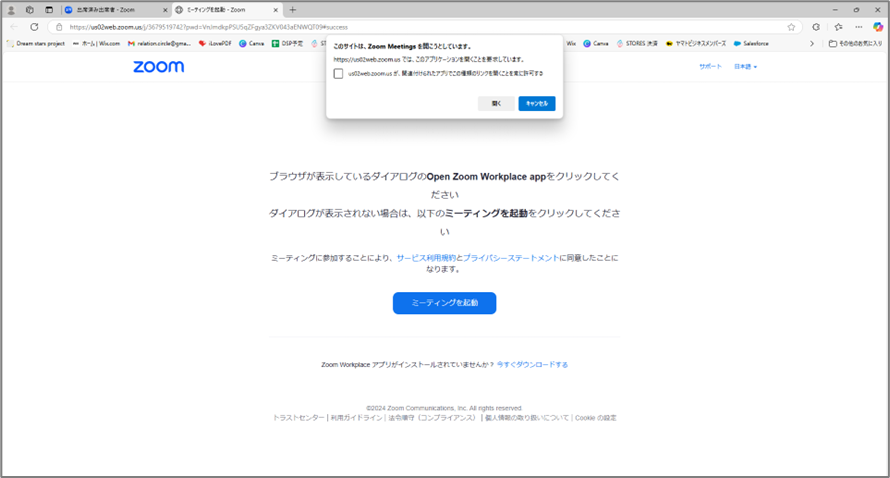
この画面で、上図のポップアップウィンドウから「開く」をクリックすることで、zoomのミーティングルームに入ることができます。
アプリをダウンロードしてzoomミーティングへ参加する場合
スマートフォンやタブレットなどで、「アプリをダウンロード」して、そこからzoomミーティングへ参加する場合は下記のような流れになります。
①端末上の「zoom」アプリをクリックする

②zoomアカウントの有無を聞かれるので「サインイン(既にアカウント登録あり)」をクリックする
※まだzoomアカウントを持っていない場合は「サインアップ」から登録することが可能です。
また、アカウントを登録せず、招待されたコードだけで参加は可能なので、その場合は「ミーティングに参加」をクリックします。
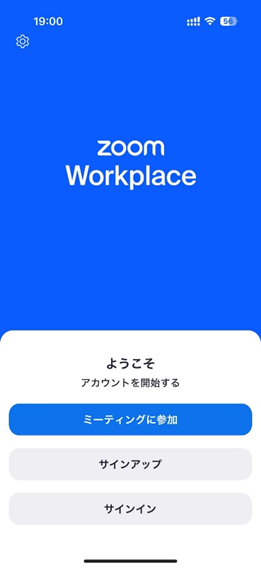
サインイン情報を求められるので、zoomを設定した際の情報を入力します。
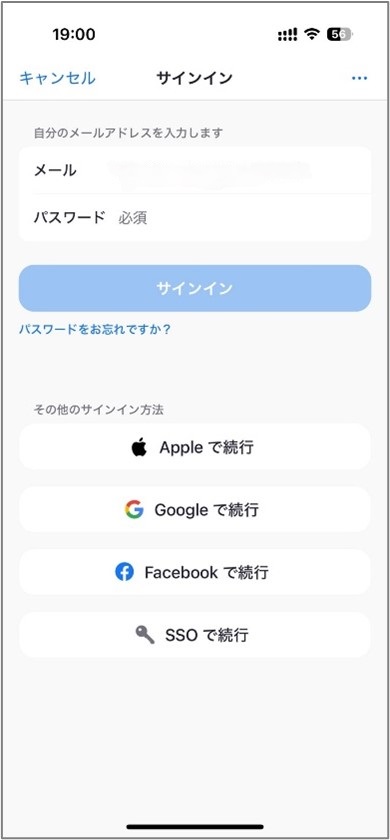
サインインが完了すると、下記画面が表示されるので、zoomテストミーティングをする場合は「新規ミーティング」をタップします。
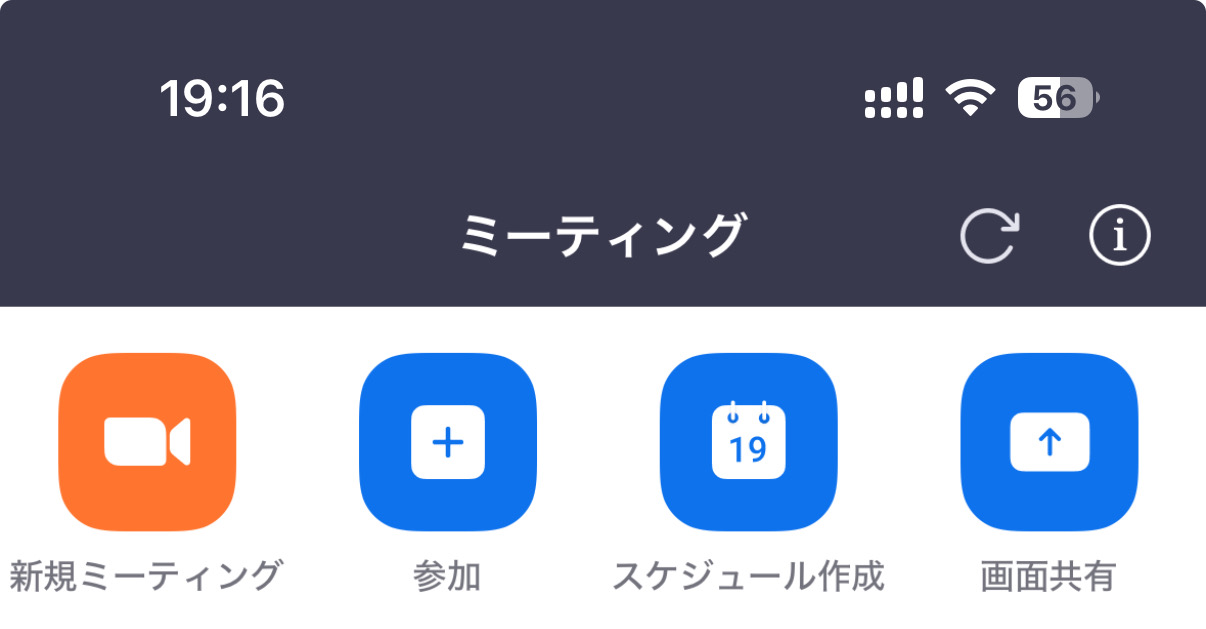
外見補正でカメラ映りを調整する
ミーティングが開始されると、ご自身が写っている中央の画面と下側にいろいろなメニューが表示されます。
そのメニューの中の「ビデオ」の右側にある【∧】をクリックすると、さらに細かいメニューが開くのでその中から「ビデオ設定」をクリックします。

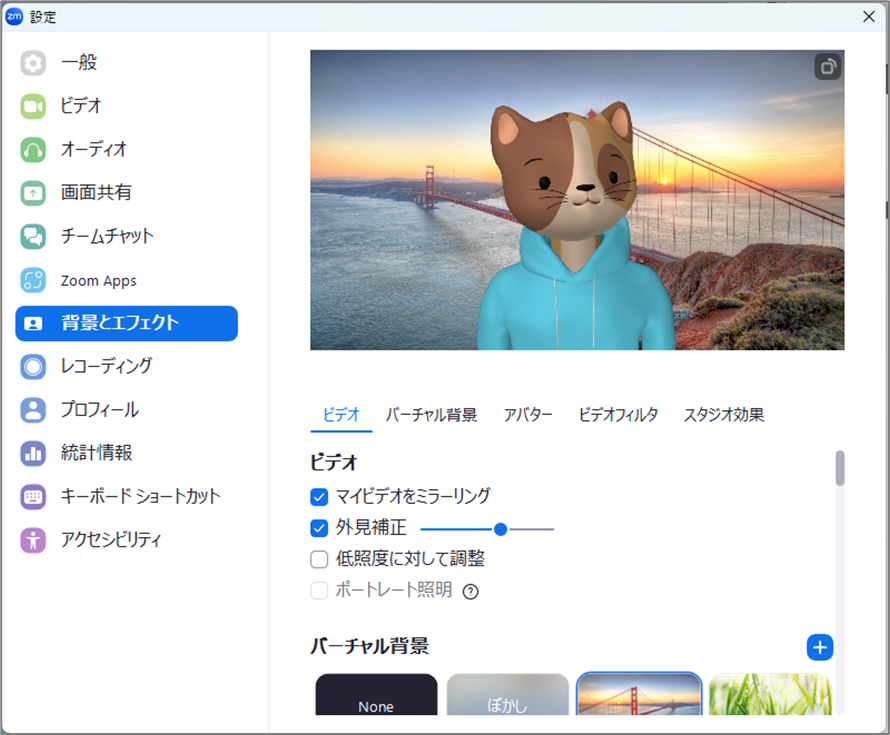
ビデオ設定の中で「背景とエフェクト」のメニューから、表示される画像の設定を変えることができます。
変えられる内容について、項目と画像でご紹介していきます。
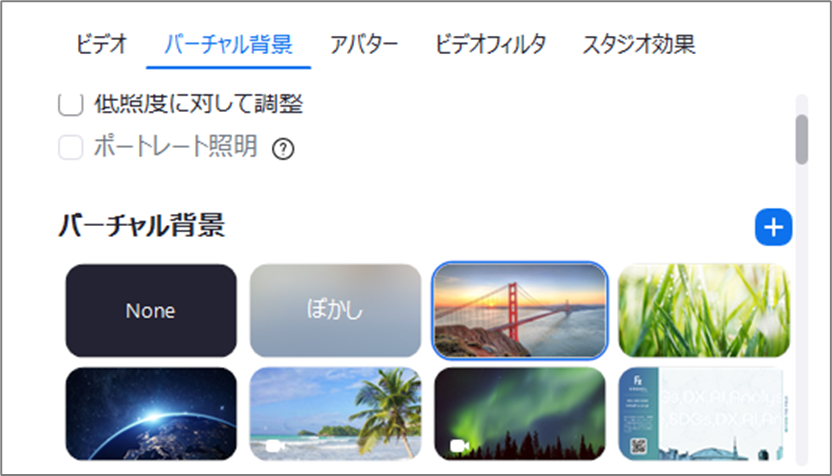
バーチャル背景
既にいくつかの画像が用意されているので、ご自身の背景を隠したい時に「ぼかし」や「画像」を設定することができます。
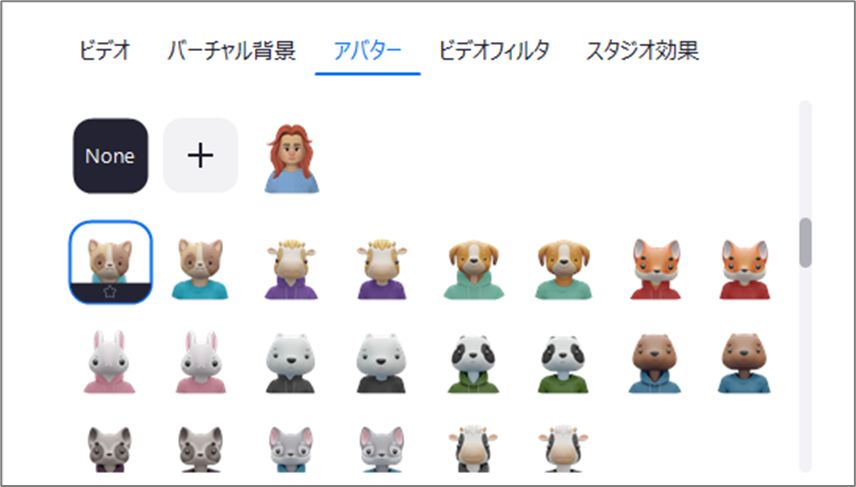
アバター
自分の動きに合わせて動くアバターがいくつか用意されています。
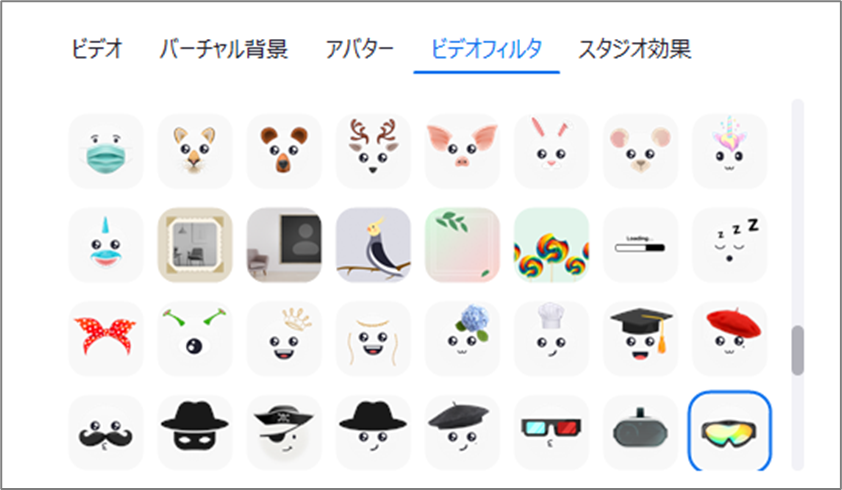
ビデオフィルタ
自分の画像に合わせて付属品を付けられる機能です。
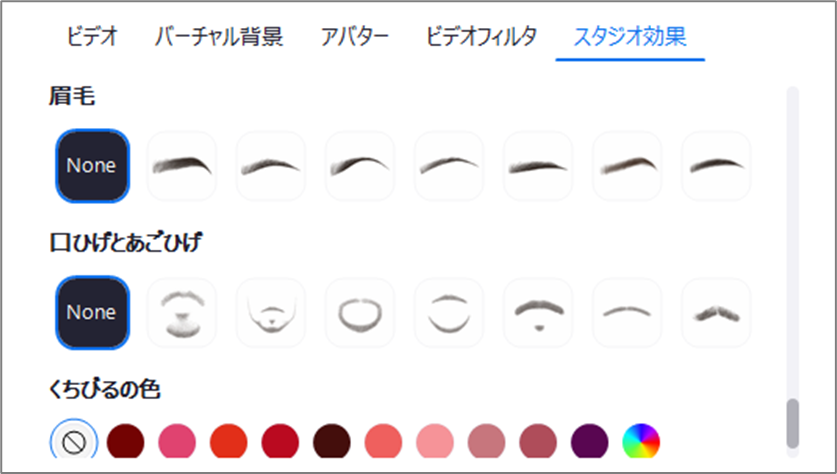
スタジオ効果
眉毛やくちびるなど、zoomの機能として撮影された画像に色を載せることができます。
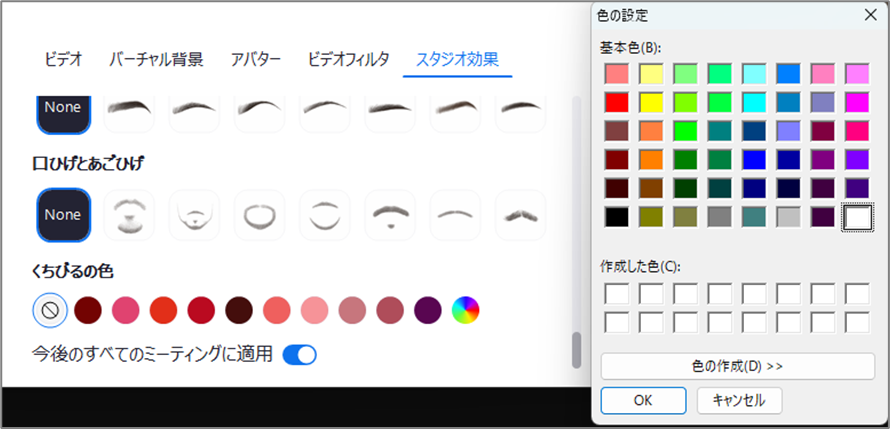
画面での資料共有

zoom画面の下に並ぶメニューの中には様々なメニューがありますが、ビジネスシーンで最も使用するものは「共有」になるかと思います。
こちらが作成したプレゼン資料や、Web画面、PDFデータなど、打合せの中でよく利用されます。
ただ、こちらはどなたか相手方がいないと効果が確認できないものになりますので、是非気の知れた方に協力してもらってテストしてもらえると良いかと思います。
zoom内でのチャットのやり取り
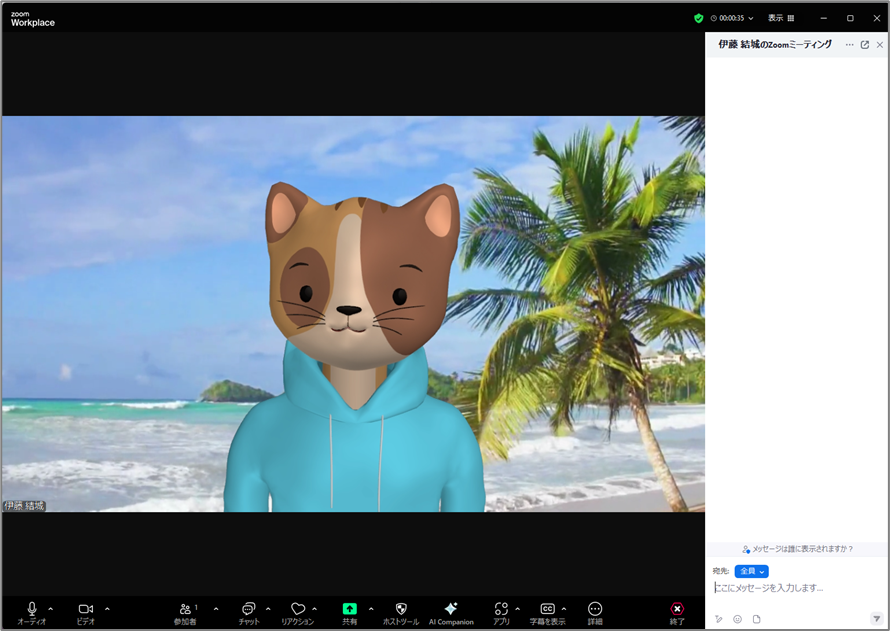
また、zoom中に参加者同士で「チャット」機能を使用したやり取りも発生することがあります。
その場合は、zoom下段のメニュー内にある「チャット」をクリックすることで、画面右側にチャット欄が表示されます。(下図、チャットメニューの画像)

この時に、宛先を「全員」の状態でメッセージを送ると、zoomミーティングに参加している全員に表示されてしまうので、個別に送りたい場合は、宛先の「全員」のところをクリックして、参加者を別個に指定することもできます。
zoomに必要なものを揃えよう!
「zoom」では、お互いに顔を映しながら、お話ができるものになります。
カメラやマイクの有無が不安という方へ、Windows上での流れになりますが、カメラやマイクの機能動作確認の方法をご案内させていただきます。
おそらく、現在市販されているほとんどのノートパソコンやタブレットには、カメラ機能もマイク機能も付いていると思います。
ですが、一応こちらの方法で、カメラが作動するかどうかを見極めることができます。
①「ウィンドウズメニュー」で、マウスを右クリックする

②表示されるメニューの中で「デバイスマネージャー」というものをクリックする
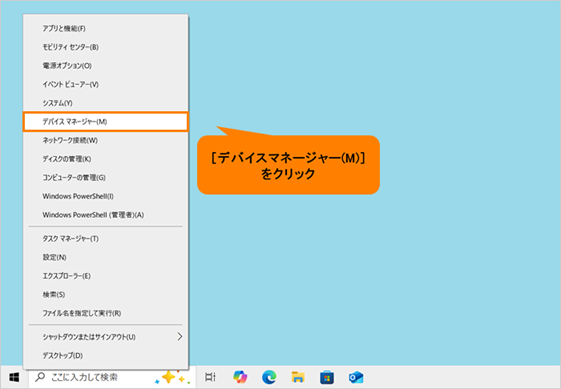
③デバイスマネージャーの画面が表示されたら「カメラ」の∨マークをクリックして、対応するものがあるかどうか表示させる
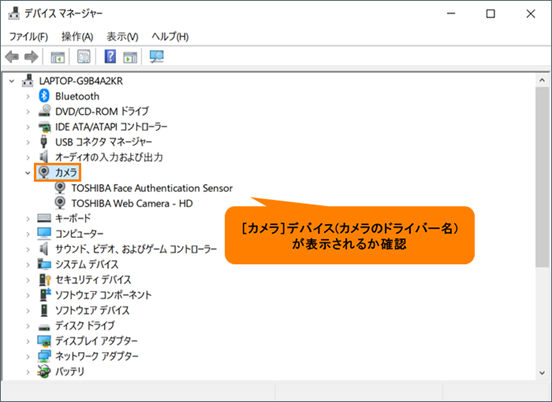
④同様に、「オーディオの入力および出力」の∨マークをクリックして、対応するものがあるかどうか表示させる
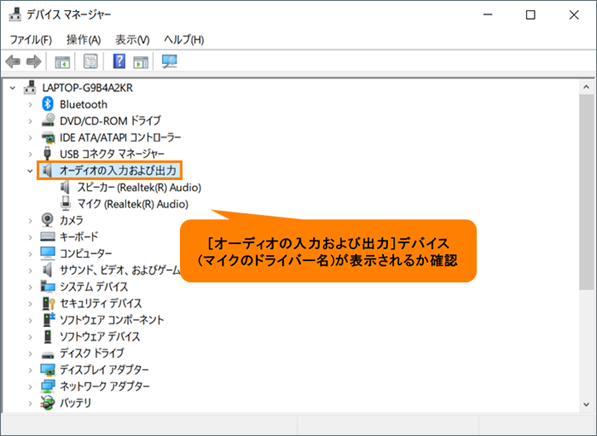
zoomのスマートフォン用アプリのインストールはこちらから
【iPhone】用はこちら
【Andoroid】用はこちら
◆お知らせ◆
↓2大無料プレゼント実施中↓
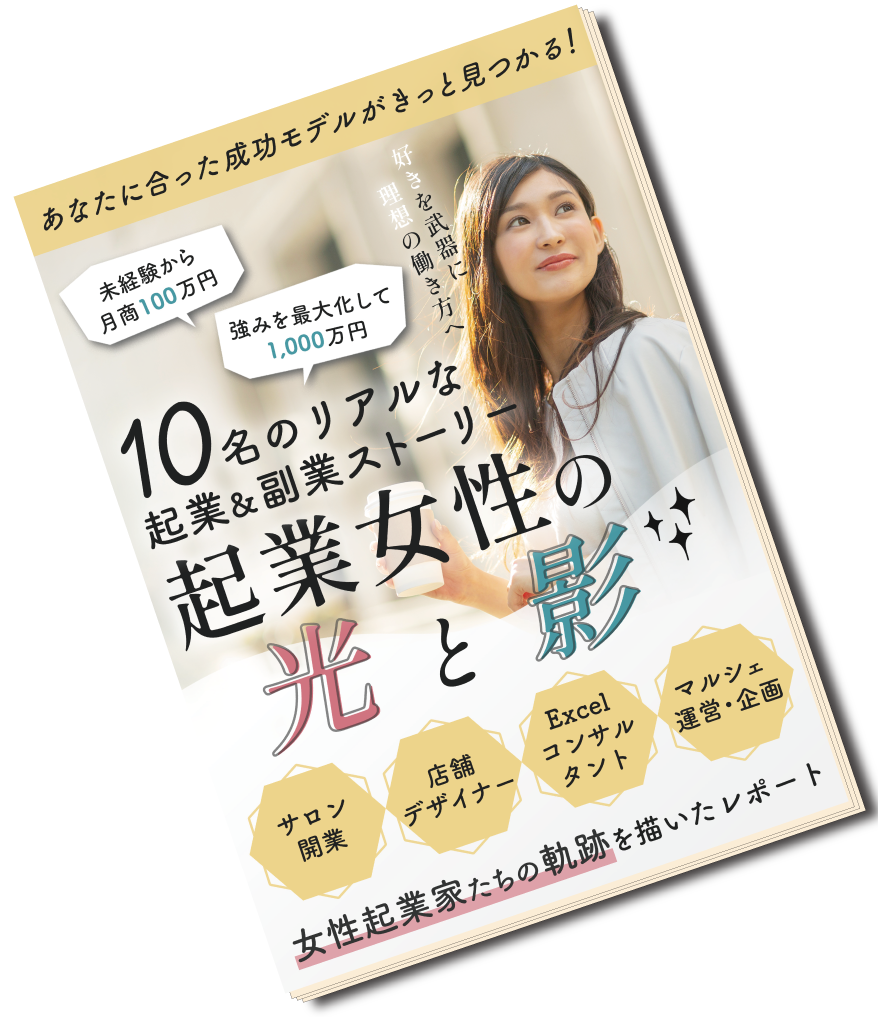
◆こんな疑問を持っていたら…◆
・女性が起業できるって本当?
・経営とか、知らないことだらけだけどみんなどうしてるの?
・スキルも知識もないけど大丈夫?
・会社勤めしながらできるの?
・ITスキルは不安。まずはスマホだけでも大丈夫?
・モチベーションが続くか心配…
・知らないことが多すぎて、何がわからないかわからない
そんな方を多数支援してきた(株)チアフルプロ(Cheerful pro)では女性のための「起業・独立のヒント」や独立後使える「起業・集客に関するノウハウ」などを定期的に無料の「公式メルマガ」で配信しています。
ぜひご購読くださいね。
プレゼントのご案内・受け取りはこちらから
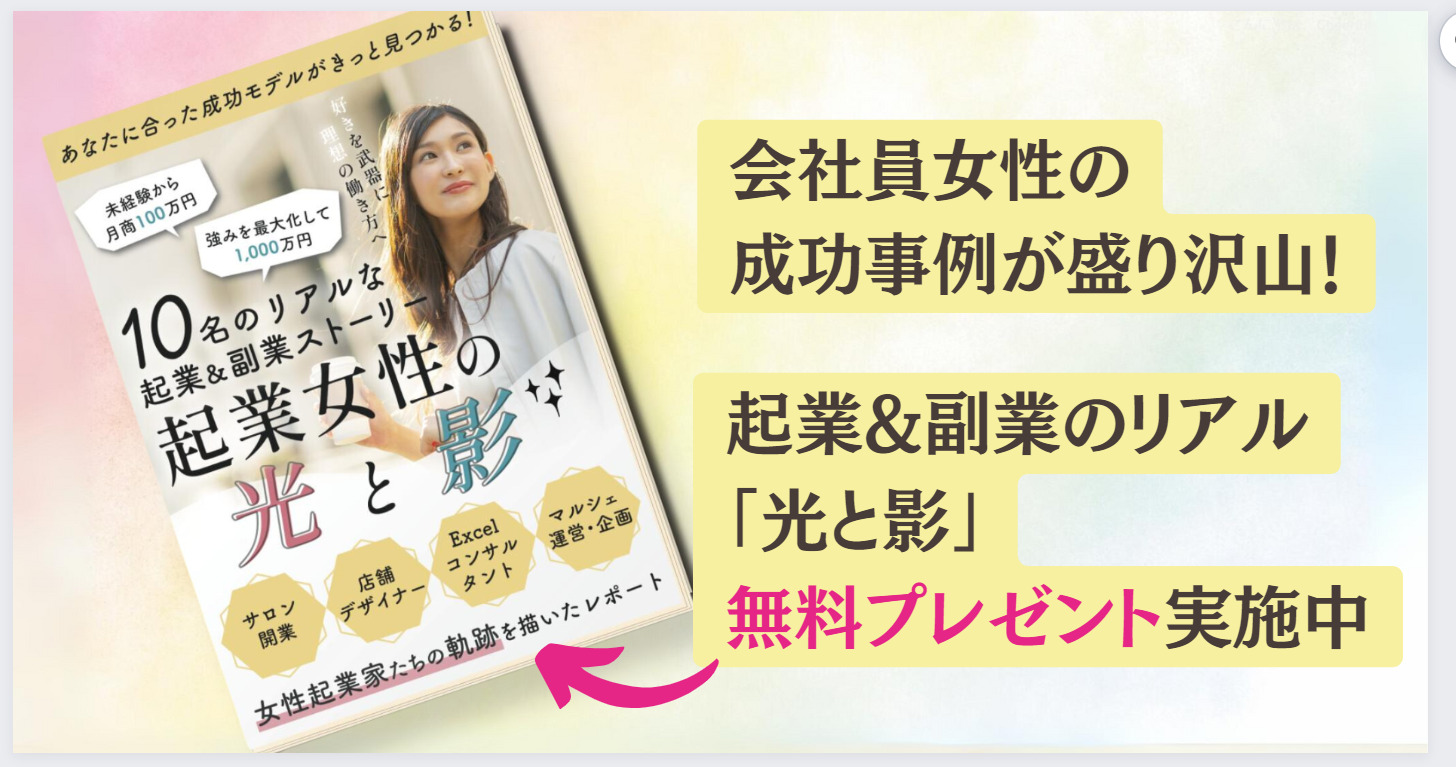
動画ミニセミナープレゼントも
↓タップでGET